การเชื่อมต่อชุดหูฟังเข้ากับเครื่องคอมพิวเตอร์
ผู้ใช้อุปกรณ์สมัยใหม่บางส่วนไม่ทราบวิธีเชื่อมต่อหูฟังกับคอมพิวเตอร์ แต่ทุกคนไม่สามารถแก้ปัญหาที่เกิดขึ้นเมื่อเชื่อมต่อ พิจารณาบางส่วนของความแตกต่างของการเชื่อมต่อและการตั้งค่าหูฟังเพื่อการทำงานที่มีคุณภาพในระบบปฏิบัติการต่างๆ
เนื้อหา
ตัวเชื่อมต่อคืออะไร
การเชื่อมต่อหูฟังกับคอมพิวเตอร์ไม่ใช่เรื่องยาก แต่บางครั้งก็มีปัญหาโดยตรงเมื่อตั้งค่าอุปกรณ์ เกือบทุกรุ่นมีพีซี การ์ดเสียง สามารถติดตั้งลงในเมนบอร์ดหรือคุณต้องเชื่อมต่อผ่านทางขั้วต่อพิเศษ ไม่ว่าในกรณีใดแกดเจ็ตสามารถเชื่อมต่อกับด้านหลังเครื่องคอมพิวเตอร์หรือด้านหน้า (ถ้ามีซ็อกเก็ตที่สอดคล้องกัน)
ดูภาพด้านล่างคุณสามารถเข้าใจวิธีเชื่อมต่อหูฟังกับไมโครโฟนไปยังคอมพิวเตอร์ได้
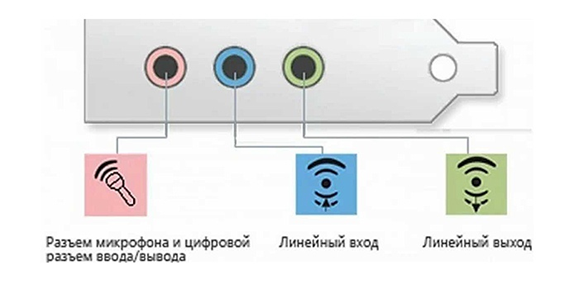
เอาต์พุตชุดหูฟังเป็นสีเขียวเสมอและอินพุตไมโครโฟนเป็นสีชมพู. เนื่องจากปลั๊กของแกดเจ็ตจะทาสีด้วยสีที่สอดคล้องกันจึงเป็นเรื่องยากมากที่จะทำผิดพลาดและแทรกลงในช่องเสียบอื่น ๆ เสียบปลั๊กสีเขียวลงในซ็อกเก็ตสีเขียวและสีชมพูหนึ่งอันตามลำดับเป็นสีชมพู ในชมพูแจ็คสามารถเชื่อมต่อกับคอมพิวเตอร์เป็นไมโครโฟนจากหูฟังและของบุคคลที่สาม หลังจากนั้นอุปกรณ์ที่เชื่อมต่อจะได้รับการกำหนดค่าโดยใช้ซอฟต์แวร์พิเศษ (ใน Windows 10 รวมทั้งในเวอร์ชัน 8 และ 7 การตั้งค่าควรเป็นแบบอัตโนมัติ)

เกี่ยวกับแกดเจ็ตแล็ปท็อปจะเชื่อมต่อในลักษณะเดียวกัน ผู้ผลิตสามารถเชื่อมต่อได้ แผงด้านหน้า อุปกรณ์ทิ้งไว้

บางครั้งในแล็ปท็อปแจ็คหูฟังจะทำให้แน่นเพื่อเพิ่มอายุการใช้งานของพวกเขา ดังนั้นอย่ากลัวว่าปลั๊กไม่พอดีกับซ็อกเก็ต
ควรสังเกตว่าปลั๊กของชุดหูฟังที่ออกแบบมาสำหรับเครื่องคอมพิวเตอร์มีรหัสสีถ้ามีไมโครโฟนอยู่ในหูฟัง ปลั๊กของชุดหูฟังอื่น ๆ ไม่มีสีแตกต่างกัน มีชุดหูฟังเช่น สำหรับโทรศัพท์ซึ่งไม่มีปลั๊ก 2 ตัว แต่อย่างใดอย่างหนึ่งซึ่งมีการรวมที่อยู่ติดต่อของไมโครโฟนและช่องสัญญาณเสียง มันแสดงให้เห็นอย่างชัดเจน 3 แถบแยกรายชื่อ ใช้ติดต่อสองช่องเพื่อเชื่อมต่อช่องสัญญาณเสียงและอีกช่องหนึ่งสำหรับไมโครโฟน

มีแล็ปท็อปรุ่นใหม่ให้เลือก แจ็คคำสั่งผสมซึ่งคุณสามารถเชื่อมต่อหูฟังด้วยไมโครโฟนได้โดยใช้ปลั๊กตัวเดียว

ใกล้ตัวเชื่อมดังกล่าวให้ใส่เครื่องหมายพิเศษ หากไม่มีแจ็คดังกล่าวและมีแจ็คมาตรฐาน 2 ก้อนคุณสามารถเชื่อมต่อชุดหูฟังได้ผ่านทาง อะแดปเตอร์พิเศษ.

ดังนั้นจึงเป็นที่ชัดเจนว่าจะเชื่อมต่อหูฟังจากโทรศัพท์เข้ากับคอมพิวเตอร์ได้อย่างไร หูฟังที่แผงด้านหน้าเชื่อมต่ออยู่บนหลักการเดียวกัน: ถ้ามีไมโครโฟนในหูฟังจะเชื่อมต่อกับแจ็คสีชมพูและช่องเสียงสีเขียว

การเชื่อมต่อชุดหูฟังเข้ากับเครื่องพีซี
ตอนนี้คุณรู้วิธีเชื่อมต่อหูฟังกับคอมพิวเตอร์แล้ว แต่การดำเนินการนี้ไม่เพียงพอสำหรับแกดเจ็ตที่ทำงานได้อย่างถูกต้องแม้ว่าส่วนใหญ่จะเริ่มทำงานทันทีและไม่จำเป็นต้องตั้งค่าใด ๆ แต่มีบางกรณีที่แกดเจ็ตที่เชื่อมต่อไม่ทำงานดังนั้นคุณจำเป็นต้องดำเนินการบางอย่าง
- ก่อนที่คุณจะตั้งค่าเสียงในหูฟังคุณต้องทดสอบประสิทธิภาพดังกล่าวในอุปกรณ์อื่นเช่นเชื่อมต่อกับช่องเสียบหูฟังในสมาร์ทโฟนหรือแท็บเล็ตของคุณ
- หากชุดหูฟังทำงาน - ซึ่งหมายความว่าในเครื่องพีซี ไม่จำเป็นต้องใช้ไดรเวอร์. หากต้องการตรวจสอบว่าอยู่ในคอมพิวเตอร์ของคุณให้เล่นไฟล์เสียงหรือวิดีโอใด ๆ หากเสียงปรากฏในลำโพงหมายความว่าไดรเวอร์นั้นใช้ได้ดีและคุณจำเป็นต้องทำการเปลี่ยนแปลงเล็กน้อยในการตั้งค่าเท่านั้น
- ถ้ายังไม่มีไดรเวอร์คุณจะต้องไปที่แผงควบคุมเครื่องคอมพิวเตอร์และคลิกที่ "Device Manager"
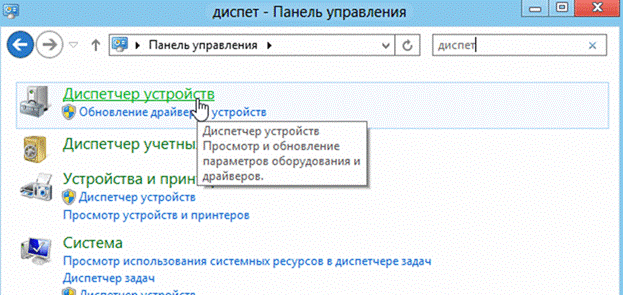
- หลังจากนั้นให้หาบรรทัด "อุปกรณ์วิดีโอเกมและอุปกรณ์เล่นเกม" หากมีเครื่องหมายอัศเจรีย์ถัดจากนั้นคุณจะต้องอัพเดตไดรเวอร์ ก่อนที่คุณจะติดตั้งไดรเวอร์คุณต้องเตรียมดิสก์พร้อมโปรแกรมที่จำเป็น หลังจากติดตั้งซอฟต์แวร์แล้วเสียงจะปรากฏขึ้น ในกรณีที่ไม่มีแผ่นดิสก์ให้เลือกรายการสำหรับ ซอฟต์แวร์ค้นหาบนอินเทอร์เน็ตจากนั้นติดตั้งพบ
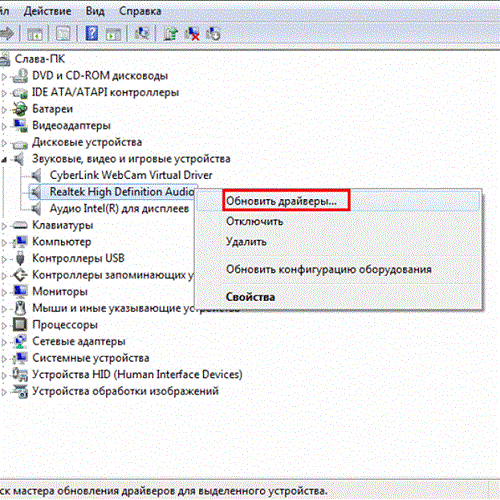
- ขอแนะนำให้ตรวจสอบ ตั้งระดับเสียงโดยคลิกที่ลำโพงซึ่งอยู่ที่มุมล่างขวา
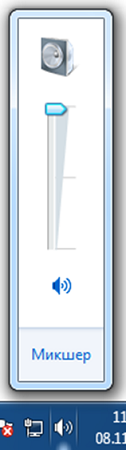
- คุณสามารถตรวจสอบระดับเสียงได้จากแท็ป "Control Panel" (ในเวอร์ชันระบบปฏิบัติการที่ 10 (Windows 10) หน้าต่างทั้งหมดจะเหมือนกัน) เมื่อต้องการทำเช่นนี้ไปหารายการ "เสียง" และคลิกที่บรรทัด "การปรับระดับเสียง"
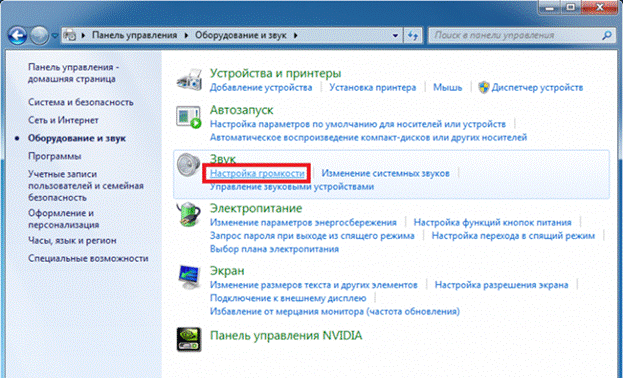
- คุณสามารถตรวจสอบว่าเสียงกำลังทำงานอยู่ในคอมพิวเตอร์ของคุณหรือไม่โดยดูที่ ควบคุมระดับเสียง. หากไม่ได้เล่นไฟล์หลังจากเปิดเครื่องแล้วจะไม่มีสัญญาณ (pulsation) บนตัวควบคุม

การเชื่อมต่อชุดหูฟังกับ Windows 7
ก่อนที่คุณจะตั้งหูฟังในคอมพิวเตอร์ Windows 7 คุณต้องเสียบปลั๊กไว้ที่ด้านหลังหรือด้านหน้าของอุปกรณ์เข้ากับช่องเสียบที่เหมาะสม (คุณรู้วิธีเสียบปลั๊กแล้ว) จากนั้นคุณจะต้องเริ่มเล่นไฟล์เพลง หากมีเสียงในชุดหูฟังการเชื่อมต่ออาจถือได้ว่าสิ้นสุดลง หากไม่มีเสียงในหูฟังในคอมพิวเตอร์ให้ทำตามขั้นตอนต่อไปนี้ (คำแนะนำนี้เหมาะสำหรับการตั้งค่า Gadget ในแล็ปท็อป)
- เลื่อนเมาส์ไปที่ภาพของลำโพงที่ด้านล่างของหน้าจอ (ขวา) และคลิกขวา
- จากนั้นเลือกบรรทัด "อุปกรณ์เล่นภาพ" ในแท็บที่ปรากฏ
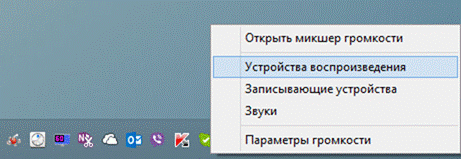
- ในหน้าต่างถัดไปคุณจะเห็นรายการอุปกรณ์ที่ติดตั้งในคอมพิวเตอร์ของคุณพวกเขาสามารถเป็นหนึ่งในหลายรายการ (ขึ้นอยู่กับชนิดของอุปกรณ์ที่จะใช้สำหรับการเล่น) คุณควรตรวจสอบให้แน่ใจว่ามีเครื่องหมายถูกสีเขียวติดกับรายการ "หูฟัง"
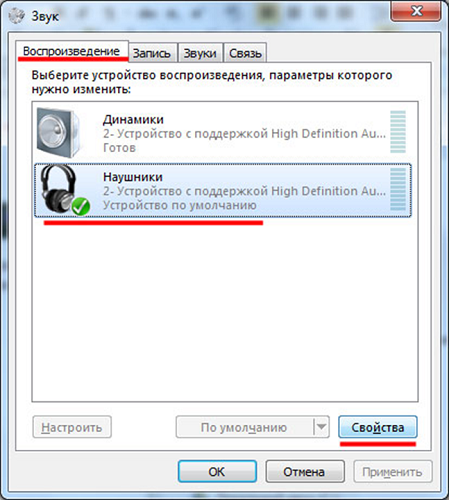
- หากเครื่องหมายไม่คุ้มค่าคุณต้องเลือกอุปกรณ์นี้: คลิกขวาและคลิก "ใช้โดยค่าเริ่มต้น" ในหน้าต่างป๊อปอัป

- ในขั้นตอนถัดไปเลือกรายการ "ลำโพง" และคลิกที่ปุ่ม "ปรับแต่ง" ที่ด้านล่างของหน้าต่าง (ทางด้านซ้าย)
- หลังจากนั้นเลือกช่องเสียง "สเตอริโอ" แล้วคลิก "Check" การทดสอบจะเริ่มขึ้นระหว่างที่คุณต้องฟังเสียงจากช่องที่แสดงบนหน้าจอ หากทุกสิ่งทุกอย่างดีคลิก "ถัดไป"
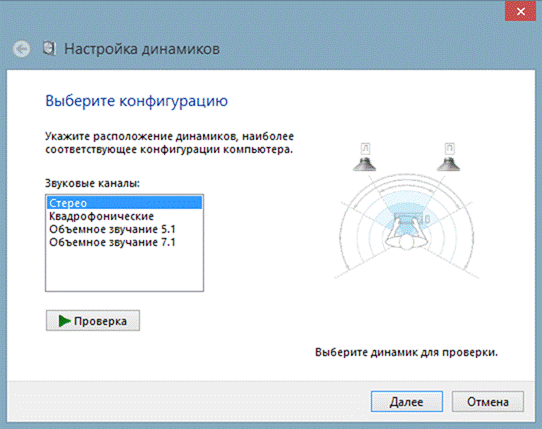
- ในการตั้งค่าลำโพงคุณจะต้องทำเครื่องหมายที่ช่องถัดจาก "ด้านหน้าซ้ายและขวา" จากนั้นคลิก "ถัดไป" และ "เสร็จสิ้น"
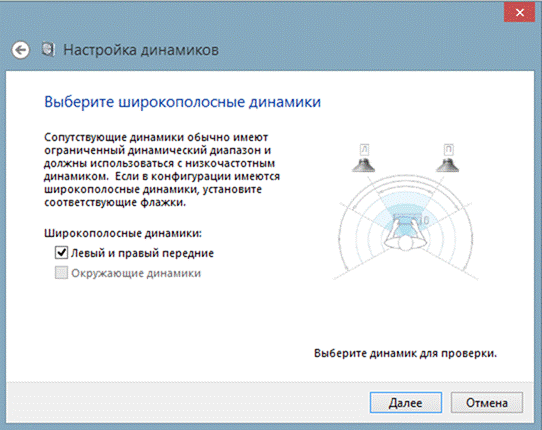
- ในหน้าต่าง "Sound" ตรงข้าม "Speakers" คือ ควอไลเซอร์สเกล. เมื่อเล่นไฟล์เสียงเครื่องชั่งควรจะเต็มไปด้วยสีเขียว ถ้าเรื่องนี้ไม่เกิดขึ้นคุณต้องหาเหตุผลอื่น

- อาจไม่มีเสียงเมื่อจอแสดงผลอยู่ในเครื่องชั่งเมื่อโวลุ่มถูกตั้งเป็นศูนย์
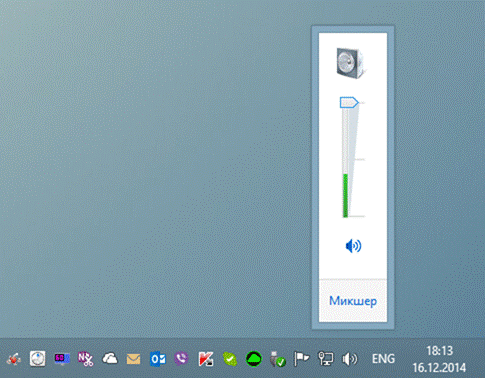
- แต่ถ้าระดับเสียงถูกตั้งค่าอย่างถูกต้องและมีข้อบ่งชี้ว่ากำลังเล่นเพลงและไม่สามารถเปิดหูฟังได้ หูฟังผิดพลาดหรือเสียบปลั๊กไฟผิดช่อง
การตั้งค่าข้างต้นสามารถใช้กับระบบปฏิบัติการ Windows 10 (Windows 10) ได้หากคุณไม่ทราบวิธีเปิดใช้แกดเจ็ตโดยตรงในนั้น
การตั้งค่าไมโครโฟน
ก่อนที่คุณจะสามารถใช้ไมโครโฟนใน Windows 7 หรือ 8 รวมทั้งใน Windows 10 คุณต้องกำหนดค่าดังกล่าว
- หลังจากต่อไมโครโฟนเข้ากับช่องต่อ PC ที่เหมาะสมให้คลิกขวาที่ไอคอนลำโพงและเลือก "Recording Devices"

- ติดตั้งไมโครโฟน อุปกรณ์เริ่มต้น.

- ในเมนูถัดไปให้ตรวจสอบการทำงานของไมโครโฟนตัวอย่างเช่นการทำเสียงบางอย่าง ถ้าการทำงาน jackal จะตอบสนองด้วยการ pulsation
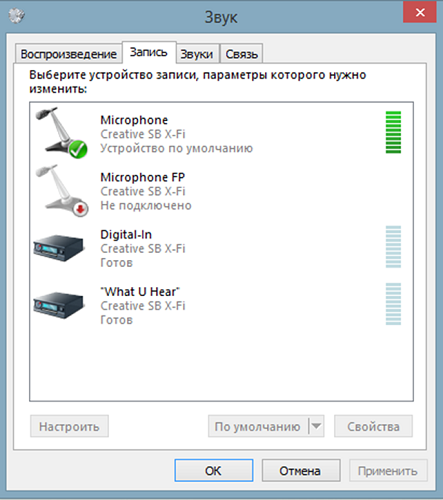
- หากไม่มีริ้วหรืออ่อนแอให้คลิกขวาที่รายการ "ไมโครโฟน" จากนั้นเลือก "Properties"

- ในหน้าต่างที่เปิดอยู่เลือกแท็บ "ระดับ" แล้วตั้งค่า "80" บนตัวควบคุมจากนั้นทดสอบอุปกรณ์อีกครั้ง
นอกจากนี้ยังมีหูฟังพร้อมไมโครโฟนที่สามารถเชื่อมต่อกับคอมพิวเตอร์ผ่านทางช่องเสียบ USB ในกรณีส่วนใหญ่หลังจากที่เชื่อมต่อแล้วการตั้งค่าจะทำงานโดยอัตโนมัติ

/rating_on.png)
/rating_off.png)











